Here is a short video demonstration of the "free" system I have defined in this
wiki article. I have found this very useful in refining my trading plan.
In the above video I click/select a windows short cut file from the listing of windows short cut files. When clicked on, these short cuts will cause a slide show presentation to play. I can use the mouse buttons or arrow keys to move forward and backwards in the slide show. The ESC key exits the slide show. Once setup up, all I do is save a chart/screen capture to the respective folder. The next time I click on the windows short cut of that folder, the new image is automatically included in the slide show. I found this as a very handy way to review and refine my setups.
This system can make use of any folder organizational structure of your liking, but currently only gathers .PNG or .JPG file formats. This approach should work on any version of Windows.
For quite a while I have been capturing
screen shots of moves that I trade. I like to review these images taking note of what the market looked like before the move setup. I consider my reviewing process similar to the use of flash cards when first learning addition or subtraction.
After a while it became cumbersome to review all the images I had accumulated. I therefore created a series of folders to hold theses images. I started out by categorizing them as Long or Short. I then organized them by the name I gave to the the "move". For example one of my moves is called "standard move". Therefore, I created a sub folder called "standard move" in the Long and Short folders. Here is the content of the Setups, Long folder:
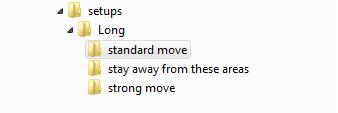
When trading or reviewing, if I see a "standard move" setting up I quickly obtain an image capture of the chart using either Jing or
Ninja Trader's Image save feature. I think Jing is a must have tool. Jing is freely available and easily found on the internet.
Thus these folders contain the images I save. Here is an example of the content of my Setups, Long, Standard Move folder:
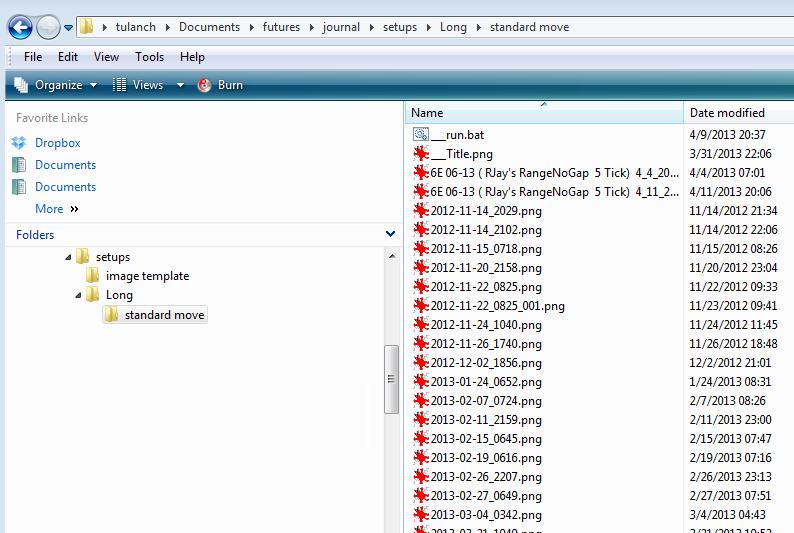
Infranview(also freely available from web) simplifies viewing images and will display pretty much any graphics file format. The red icon displayed in the above file listing is the icon for Infranview. Infranview also has a built in slideshow feature that will display all the files listed in a listings file provided as a command line argument when you start up Infranview.
As with most windows programs, you need set your PATH environment variable to include the installation location of the Infranview executable (you can Google "setting windows path environment variable" for more details). This step is important and must be done for this approach to work.
The main key aspect of my approach make use of a DOS Batch file to create the file listing (files.txt) and then start Infranview in slideshow mode, reading the listing file. I call this file __run.bat and here is the content of the file:
@echo off
REM ###############################################################
REM list the PNG and JPG files in the current folder into files
REM ###############################################################
dir /s /b *.png > tmp.txt
dir /s /b *.jpg >> tmp.txt
sort tmp.txt > files.txt
REM ##########################################################
REM start infranview in slide show mode reading from files.txt
REM ##########################################################
i_view32.exe /slideshow=%CD%\files.txt /closeslideshow
You can use notepad to build this file (__run.bat).
NOTE: Since I have Windows Vista 32bit I use i_view32.exe which gets installed when I download Infranview. This may differ based on the version of windows you have. You will need to replace what is listed with your specific version of the Infranview executable file.
Notice that when you run this DOS batch file, it recreates the listing file (files.txt) each time. What this means is you can simply save the screen/chart captures in the respective locations with no concern about updating the listing file because it gets re-created each time you click on the windows short cut that
points to this batch file.
When I first setup the folder to hold the respective screen captures, I also create a title image using Windows paint. I name this file __Title.png because this name will appear first in the listing file due to the sorting that gets done in the batch file.
The final process is to create Windows Short Cuts from the __run.bat files.
Notice in the above image the __run.bat file is listed in the image folder. It must be in the same folder as the source chart/screen captures for this process to work correctly. You then create a windows short cut of this file (__run.bat), by simply selecting that file, pressing the right mouse button and then select create a Windows Short Cut. I do this to each __run.bat file in each image source folder. I also rename the created short cut files accordingly (matching the folder name for example) and then move these renamed short cut files into yet another a separate folder structure called slideshows. This is the folder structure you see in the video. Slideshows is further separated into a long and short folder. Here is an example of the slideshows long folder with all the renamed windows short cuts I have created:
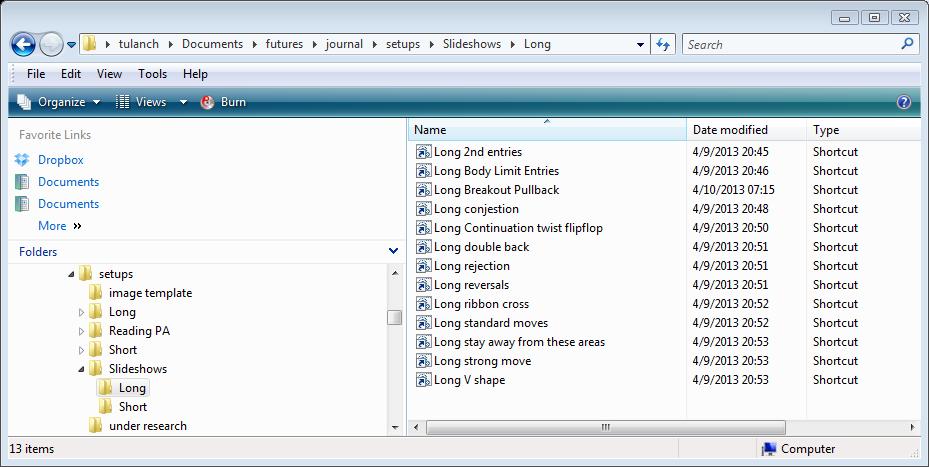
This way I can quickly click on a specific short cut (named based on setup name) to start a review of the screen captures I have made of the respective move. Next is how I like to display the short cuts. To obtain this view requires a little windows dialog alterations, simply select the right hand side boarder and drag towards the left hand side boarder until the display is to your liking.
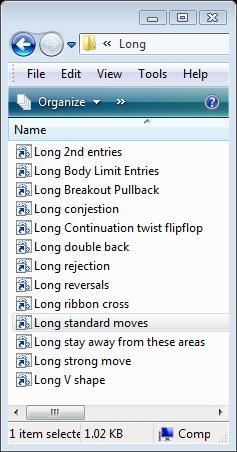
I have multiple screens for trading, providing ample room for this to be displayed along with my real time charts. During trading, when I see something interesting appearing on the screen in real time, I can quickly refer to my flashcards for validation if you will.
Another benefit I have observed is the ability to discern slight yet important differences in the setups themselves.
I have found this approach to greatly benefit my trading and hope it helps others.
Summary of What is Involved
1.) Download and install Infranview. Make sure to include the executable location in your PATH environment variable.
2.) Learn how to create screen captures. I like using JING (freely available from internet) and Ninja's Image Save feature. Jing builds .PNG files and Ninja Trader saves .JPG files.
3.) Keeping it simple, start out with the following folder structure. Build a parent folder called "setup" with two children folders "long" and "short". Also create a parent folder called "shortcuts" with 2 children folders "long" and "short"
4.) Create the file __run.bat ( use note pad to create it and it must end in .bat ) in each of the child folders in the setup parent folder. The content for ___run.bat is listed above. Once the file is in the sub folder, create a windows short cut out of it. Rename this newly created short cut file accordingly. Place this specific shortcut file in the corresponding shortcuts folder. For example if the __run.bat file is stored in the setup/long folder, save the renamed shortcut file in the shortcut/long folder.
5.) Create a __Title.png file using Windows Paint. I simply have a black background with Text of the folder name. For example if the __Title.png file is in the setup/long folder the text reads "LONG".
6.) Create content by doing images captures while trading and saving them appropriately
7.) Click on the desired short cut to review
HINT: I created a template folder that contains __run.bat, __Title.PNG and ZZ_endslide.png (it simply says END) I can then copy this folder as required. I then edit __Title.png accordingly within Paint.
